Getting Started
Connecting to the exchange and placing trades
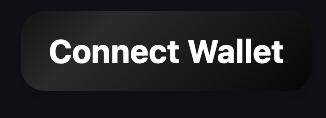
Step 1. Connect your wallet - Click on the "Connect Wallet" button on the top right corner of the exchange page. Make sure you are on the Polygon network, if not switch you can switch networks directly on your wallet or by clicking on the dropdown button where it shows the network name.

Step 2. Register your wallets in the exchange - Once you've connected your wallet, you will need to register your wallet addresses for each network you would like to use. Registering your wallet requires pushing your wallet address for each network to the smart contracts. We recommend registering every wallet on every network. If you do not have a wallet on a certain network, you should make one and register it as soon as you can to avoid any problems in the future. To register your wallet simply copy and paste your wallet address for that network and submit the transaction. Please note that you will not be able to change your wallet address for that network once you have submitted it, make sure to check it twice before submitting.

Step 2. Transfer & Deposit funds into the exchange - Once you've connected your wallet, you will need to deposit funds into the exchange in order to start trading.
If you are depositing on an EVM network (e.g. Ethereum, Polygon, Arbitrum, Avalanche, etc.) simply click on the drop down menus to choose which asset on which blockchain you would like to deposit, write in the amount you would like to deposit, and click the Transfer & Deposit button. Once you have clicked that button your wallet provider will prompt you twice - once to transfer the funds to the exchange's MPC vaults, then again to record that deposit into the exchange's smart contracts. Please note that the "Balance in Exchange" section shows the funds that you have deposited within the exchange, not what you currently hold in your external wallet.
If you are not depositing on an EVM network you will need to transfer your assets to the address provided on the deposit module for that network. Once you have confirmed that the transfer has finalized on the blockchain you are transferring from, you may click the "Deposit" button in order to call the deposit function on the smart contracts.

Step 3. Browse different assets - You can browse and switch between different assets by clicking on the drop down menus on the top left of the screen as shown above. Use the left dropdown menu to pick a blockchain and the right one to pick an asset on that blockchain. When you click on the asset it will load up the new asset's chart, orderbook, and information.

Step 4 Place a trade - Using the Buy/Sell and Market/Limit/Stop-Loss tabs, fill in your order amount and price. This also displays both your current and tradeable balances. The current balances reflect the funds that you hold in the exchange, without taking into account your open orders, while your tradeable balances take your open orders into account. From here you can also enable margin trading as well as disable it if your liabilities are paid in full. Once you click Buy/Sell, if your order matches, your wallet provider will prompt you to fulfill the order. If you place a limit order that does not match, it will go onto the orderbook to await a matching order. Once another user matches your order, they will fulfill your transaction.

Cancelling a trade - To cancel a trade, simply switch over to the "Open" tab on the exchange page, filter by asset type, and click the "Cancel Order" button on the right hand side.
Last updated